Hey everyone and welcome to this week’s tip-of-the-week! If you’ve missed our previous tips-of-the-week, feel free to check them out here. This week, we’re going to talk about creating a professional Table of Contents in Microsoft Word.
What are some of the benefits of creating a table of contents (TOC)?
- A Table of Contents (TOC) documents and provides readers with a road map of the content. The TOC’s page numbers help when readers go through a hard copy document. When reading a “soft” copy of the Word document, reader can simply click the web-style navigation to go to that section of the document.
- A TOC is one of the best ways of organizing a Word document so that readers can easily locate important information.
- A TOC makes the document much easier to discuss in a meeting.
How to prepare Your Document for a TOC:
In order to indicate section headings or titles, you should start organizing your Word document by using either the defined heading styles available to you in Microsoft Word or your custom heading style.
Highlight your title or paragraph heading (the text that you want to appear on your table to content) and select a style from the Home tab.
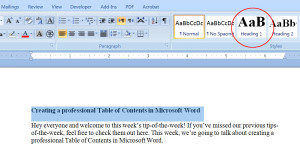
Remember: When creating a TOC and choosing the heading style, Heading 1 refers to the main title, Heading 2 to the sub-section of a title and Heading 3 refers to sub-section of Heading 2.
Now, TOCs usually are placed at the beginning of documents. Place your cursor where you want your TOC to appear. Then go to References tab and click on Table of Contents.
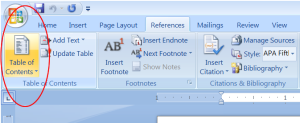
From the drop down menu, select your desired style. A TOC will be placed where you had put your cursor.
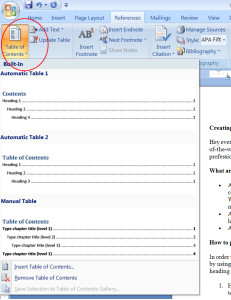
You can always update or modify your table of contents after it is created. For instance, if you added new sections to you document after creating the TOC, you can simply go to Reference and choose Update Table. A TOC window appears where you can select the Update Entire Table radio button.
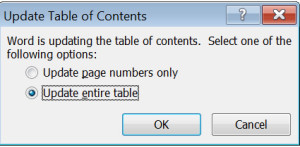
Of course you can also modify the appearance of a table of content from the Reference tab as well. More on that will come in the future posts.
Was this week’s Tip-of-the-Week helpful to you? Do you have suggestions for a tip-of-the-week not covered here? Let us know what you’d like to see in the comments below!
Hey everyone and welcome to this week’s tip-of-the-week! If you’ve missed our previous tips-of-the-week, feel free to check them out here. This week, we’re going to talk about creating a professional Table of Contents in Microsoft Word.
What are some of the benefits of creating a table of contents (TOC)?
- A Table of Contents (TOC) documents and provides readers with a road map of the content. The TOC’s page numbers help when readers go through a hard copy document. When reading a “soft” copy of the Word document, reader can simply click the web-style navigation to go to that section of the document.
- A TOC is one of the best ways of organizing a Word document so that readers can easily locate important information.
- A TOC makes the document much easier to discuss in a meeting.
How to prepare Your Document for a TOC:
In order to indicate section headings or titles, you should start organizing your Word document by using either the defined heading styles available to you in Microsoft Word or your custom heading style.
Highlight your title or paragraph heading (the text that you want to appear on your table to content) and select a style from the Home tab.






