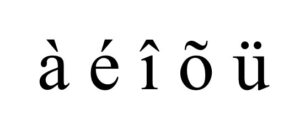
Welcome to this week’s Tip of the Week! If you’ve missed our previous Tips of the Week, be sure to check them out here.
If you use Word to write in a foreign language, this blog is for you! We’re going to cover the basics of international characters in Word so that you don’t have to spend any time tediously inserting accents using the Symbol dialog box or copying and pasting characters from the web. If you’re like me, you’re always looking for a way to do your job more efficiently; this short guide will get you started on typing accents using an English keyboard to save you time on your next translation. I find myself using these shortcuts all the time when an English to French translation comes across my desk, so I hope they help you out as well!
Some quick housekeeping notes before we begin:
- The “+” in commands is there to show separation between the commands, you do not need to press the plus sign between commands.
- Commas, unless in bold and followed by (Comma), separate the first action from the second. For example, to insert “à,” you would press Control + ` (Accent Grave), let go, and then press the letter.
- The words in parenthesis that are italicized are descriptions of the key to press.
- Letters in the commands are listed in uppercase for readability, you should not press shift before the letter to capitalize it unless otherwise noted.
Let’s get started!
Windows
Since Windows is the most popular operating system used by translators, let’s begin with the shortcuts that you can use for Windows. If you’re a Mac user, feel free to skip down to the Mac section.
- Control + ` (Accent Grave), the letter = à, è, ì, ò, ù
- Control + ` (Accent Grave), Shift + the letter = À, È, Ì, Ò, Ù
- Control + ‘ (Apostrophe), the letter = á, é, í, ó, ú
- Control + ‘ (Apostrophe), Shift + the letter = Á, É, Í, Ó, Ú
- Control + Shift + ^ (Caret), the letter = â, ê, î, ô, û
- Control + Shift + ^ (Caret), Shift + the letter = Â, Ê, Î, Ô, Û
- Control + Shift + ~ (Tilde), the letter = ã, ñ, õ
- Control + Shift + ~ (Tilde), Shift + the letter = Ã, Ñ, Õ
- Control + Shift + : (Colon), the letter = ä, ë, ï, ö, ü
- Control + Shift + : (Colon), Shift + the letter = Ä, Ë, Ï, Ö, Ü
- Control + Shift+ @ (At sign), A = å
- Control + Shift+ @ (At sign), Shift + A = Å
- Control + Shift + & (Ampersand), A OR O = æ, œ
- Control + Shift + & (Ampersand), Shift + A OR O = Æ, Œ
- Control + , (Comma), C = ç
- Control + , (Comma), Shift + C = Ç
- Control + ‘ (Apostrophe), D = ð
- Control + ‘ (Apostrophe), Shift + D = Ð
- Control + / (Forward slash), O = ø
- Control + / (Forward slash), O = Ø
- Alt + Control + Shift + ? = ¿
- Alt + Control + Shift + ! = ¡
- Control + Shift + & (ampersand), s = ß
- Alt + 174 = « *
- Alt + 175 = » *
* Note: the numbers for these shortcuts must be typed using the numeric keypad, not the row of numbers across the top of the keyboard. For laptop users, you must hit “number lock” to activate the built-in numeric keypad
Mac
Are you an Apple fanatic? This section’s for you!
- Option + ` (Accent Grave), the letter = à, è, ì, ò, ù
- Option + ` (Accent Grave), Shift + the letter = À, È, Ì, Ò, Ù
- Option + E, the letter = á, é, í, ó, ú
- Option + E, Shift + the letter = Á, É, Í, Ó, Ú
- Option + I, the letter = â, ê, î, ô, û
- Option + I, Shift + the letter = Â, Ê, Î, Ô, Û
- Option + N, the letter = ã, ñ, õ
- Option + N, Shift + the letter = Ã, Ñ, Õ
- Option + U, the letter = ä, ë, ï, ö, ü
- Option + U, Shift + the letter = Ä, Ë, Ï, Ö, Ü
- Option + A = å
- Option + Shift+ A = Å
- Option + Q = œ
- Option + Shift + Q = Œ
- Option + ‘ (Apostrophe) = æ
- Option + Shift + ‘ (Apostrophe) = Æ
- Option + C, c = ç
- Option + Shift + C, Shift + c = Ç
- Option + Alt + D = ð
- Option + Alt + Shift + D = Ð
- Option + O = ø
- Option + Shift + O = Ø
- Option + Shift + ? = ¿
- Option + 1 = ¡
- Option + S = ß
Bonus Tip!
Did you know that you can also convert your English keyboard to another language keyboard? Search “Enable keyboard layouts for different languages” in your favorite search engine and you’ll find lots of useful articles on the process!
So, go ahead and print these out, write them on a sticky, or bookmark this post so that you never have to scroll through the list of symbols in Word again! As you use them more often you’ll start to memorize them and will no longer fear typing in a foreign language in Word.
Do you have a suggestion for a Tip of the Week? Did we miss something in this post? Please let us know on social media or in the comments below!






