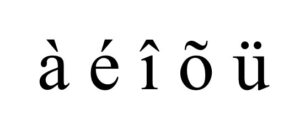
¡Bienvenido al consejo de la semana de esta semana! Si se perdió nuestros Consejos de la semana anteriores, asegúrese de check them out here.
Si usas Word para escribir en un idioma extranjero, ¡este blog es para ti! Vamos a cubrir los conceptos básicos de los caracteres internacionales en Word para que no tenga que perder tiempo tediosamente insertando acentos usando el Symbol cuadro de diálogo o copiar y pegar caracteres de la web. Si eres como yo, siempre estás buscando una manera de hacer tu trabajo de manera más eficiente; Esta breve guía le ayudará a empezar a escribir acentos utilizando un teclado en inglés para ahorrarle tiempo en su próxima traducción. Me encuentro usando estos atajos todo el tiempo cuando llega a mi escritorio una traducción del inglés al francés, ¡así que espero que te ayuden a ti también!
Algunas notas rápidas sobre limpieza antes de comenzar:
- El “+” en los comandos está ahí para mostrar la separación entre los comandos, no es necesario presionar el signo más entre los comandos.
- Comas, a menos que estén en negrita y seguidas de (Comma), separar la primera acción de la segunda. Por ejemplo, para insertar “à”, deberá presionar Control + ` (Accent Grave), suéltalo y luego presiona la letra.
- Las palabras entre paréntesis que están en cursiva son descripciones de la tecla que se debe presionar.
- Las letras de los comandos aparecen en mayúsculas para facilitar la lectura; no debe presionar Mayús antes de la letra para ponerla en mayúscula a menos que se indique lo contrario.
¡Empecemos!
ventanas
Dado que Windows es el sistema operativo más popular utilizado por los traductores, comencemos con los atajos que puedes usar para Windows. Si es usuario de Mac, no dude en pasar a la sección de Mac.
- Control + ` (Accent Grave), the letter = à, è, ì, ò, ù
- Control + ` (Accent Grave), Shift + the letter = À, È, Ì, Ò, Ù
- Control + ‘ (Apostrophe), the letter = á, é, í, ó, ú
- Control + ‘ (Apostrophe), Shift + the letter = Á, É, Í, Ó, Ú
- Control + Shift + ^ (Caret), the letter = â, ê, î, ô, û
- Control + Shift + ^ (Caret), Shift + the letter = Â, Ê, Î, Ô, Û
- Control + Shift + ~ (Tilde), the letter = ã, ñ, õ
- Control + Shift + ~ (Tilde), Shift + the letter = Ã, Ñ, Õ
- Control + Shift + : (Colon), the letter = ä, ë, ï, ö, ü
- Control + Shift + : (Colon), Shift + the letter = Ä, Ë, Ï, Ö, Ü
- Control + Shift+ @ (At sign), A = å
- Control + Shift+ @ (At sign), Shift + A = Å
- Control + Shift + & (Ampersand), A OR O = æ, œ
- Control + Shift + & (Ampersand), Shift + A OR O = Æ, Œ
- Control + , (Comma), C = ç
- Control + , (Comma), Shift + C = Ç
- Control + ‘ (Apostrophe), D = ð
- Control + ‘ (Apostrophe), Shift + D = Ð
- Control + / (Forward slash), O = ø
- Control + / (Forward slash), O = Ø
- Alt + Control + Shift + ? = ¿
- Alt + Control + Shift + ! = ¡
- Control + Shift + & (ampersand), s = ß
- Alt + 174 = « *
- Alt + 175 = » *
* Nota: los números de estos atajos se deben escribir usando el teclado numérico, no la fila de números en la parte superior del teclado. Para usuarios de computadoras portátiles, deben presionar «bloqueo numérico» para activar el teclado numérico incorporado
Mac
¿Eres una fanática de Apple? ¡Esta sección es para ti!
- Option + ` (Accent Grave), the letter = à, è, ì, ò, ù
- Option + ` (Accent Grave), Shift + the letter = À, È, Ì, Ò, Ù
- Option + E, the letter = á, é, í, ó, ú
- Option + E, Shift + the letter = Á, É, Í, Ó, Ú
- Option + I, the letter = â, ê, î, ô, û
- Option + I, Shift + the letter = Â, Ê, Î, Ô, Û
- Option + N, the letter = ã, ñ, õ
- Option + N, Shift + the letter = Ã, Ñ, Õ
- Option + U, the letter = ä, ë, ï, ö, ü
- Option + U, Shift + the letter = Ä, Ë, Ï, Ö, Ü
- Option + A = å
- Option + Shift+ A = Å
- Option + Q = œ
- Option + Shift + Q = Œ
- Option + ‘ (Apostrophe) = æ
- Option + Shift + ‘ (Apostrophe) = Æ
- Option + C, c = ç
- Option + Shift + C, Shift + c = Ç
- Option + Alt + D = ð
- Option + Alt + Shift + D = Ð
- Option + O = ø
- Option + Shift + O = Ø
- Option + Shift + ? = ¿
- Option + 1 = ¡
- Option + S = ß
¡Consejo adicional!
¿Sabías que también puedes convertir tu teclado en inglés a otro idioma? Busque «Habilitar distribuciones de teclado para diferentes idiomas» en su motor de búsqueda favorito y encontrará muchos artículos útiles sobre el proceso.
Así que adelante, imprímelos, escríbelos en un papel adhesivo o marca esta publicación como favorita para no tener que volver a desplazarte por la lista de símbolos en Word. A medida que los uses con más frecuencia, empezarás a memorizarlos y ya no tendrás miedo de escribir en un idioma extranjero en Word.
¿Tiene alguna sugerencia para un consejo de la semana? ¿Nos perdimos algo en esta publicación? ¡Háganos saber en las redes sociales o en los comentarios a continuación!






