Hello and welcome to this week’s tip-of-the-week! If you’ve missed our previous tips-of-the-week, feel free to check them out here.
This week, we’re going to talk about how to change your keyboard’s language automatically for Latin-based languages, based on surrounding text. This convenient Microsoft Office feature allows you to type in the language of the text at a particular place in your Word document, Outlook email, etc.
I’ve recently discovered this feature, and find it especially helpful when I want to quickly write in Spanish but have been writing in English. Previously, I needed to change my keyboard’s language manually with a keyboard shortcut, which really slowed me down, especially if I only needed to type a word with a single accent mark.
Things to remember:
- The “Automatically switch keyboard to match language of surrounding text” feature is only available for Latin-based languages
- This feature is only available in OneNote, Outlook, PowerPoint, Publisher, and Word
- You may need to enable the language you want to use in the “Set the editing, display, or help Language” from within the “Language Preferences” option before you can use your desired language
- The feature depends on contextual information, so you may need to have a sentence or two of text in the language for the keyboard to make the switch correctly
- You must already have the keyboard layout enabled before you will see the “Automatically switch keyboard to match language of surrounding text” check box
To have your keyboard’s language change automatically, do the following:
- Click the “File” tab, then click “Options.”
- Click “Advanced”
- Under Editing options, select the “Automatically switch keyboard to match language of surrounding text” check box
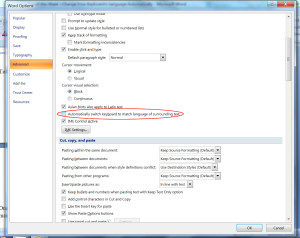
Once this option is enabled, you will be able to type in various languages without needing to manually change your keyboard language.
Bonus tip! If you would also like to automatically proof your documents in Word based on the surrounding text, do the following:
- Click on the “Review” tab.
- Click on the “Language” submenu, followed by the “Language” dropdown.”
- Click on “Set Proofing Language,” and check the box labeled “Detect Language Automatically,” as shown here.
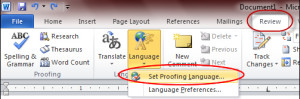
This option only applies to Word and Outlook, and the language you want to enable the proofing tools for must be set within the “Editing Language” option.
This wraps up another tip of the week! Do you have suggestions for additional Word features you would like to see covered here? Do you have tricks to make your translation work easier? Let us know in the comments below!






