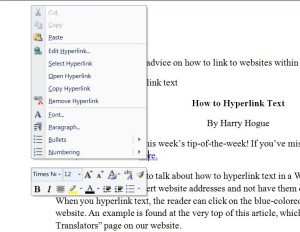Hello, and welcome to this week’s tip-of-the-week! If you’ve missed our previous tips-of-the-week, check them out here.
This week, we’re going to talk about how to hyperlink text in a Word document. This comes in handy if you want to insert website addresses and not have them disrupt the flow of your text. When you hyperlink text, the reader can click on the blue-colored text to be taken to the linked website. An example is found at the very top of this article, which links to our “Tips for Translators” page on our website.
So how do you go about hyperlinking text? It’s simple – just follow these steps:
- Write your text just like you normally would.
- Select the text you want the user to be able to click – usually no more than a word or two.
- Right click and choose “Hyperlink…”
- In the edit box, type the website you want to link to, starting either with “www.” Or “http://” (without the quotation marks).
- Click “OK,” and your text will now be hyperlinked.
- IF you need to edit the link because of an error, simply select the text again, right click, and choose “Edit Hyperlink…”
Well, that does it for this week’s tip-of-the-week! Do you find yourself ever needing to hyperlink text within a document? What Microsoft Word feature have you found most helpful in your work? Let us know in the comments!