Hello, and welcome to this week’s tip-of-the-week! IF you’ve missed our previous tips-of-the-week, feel free to check them out here.
This week, we’re going to talk about document sharing. I use Word all the time to write blog articles, ebooks, and complete other writing tasks at the office. Sometimes, these documents need tweaking before they’re ready for posting, and I don’t want a document that lists any forgotten revisions, comments, or the number of edits I’ve made to show up anywhere except my own computer.
As translators, it’s important to have clean documents free of extraneous information, especially when those documents will be shared with others. Fortunately for all of us, Microsoft Word has a tool designed just for this purpose. Known as “Prepare for Sharing,” this option provides three separate options:
- Inspect Document
- Check Accessibility
- Check Compatibility
To prepare your document for sharing, make sure to save your work up to this point, and then do the following:
1. Select the “File” tab button.
2. Click “Info” found in the left panel.
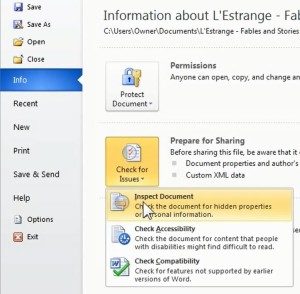
3. Click the “Check for Issues” button and select “Inspect Document.”
4. In the following window, check the boxes corresponding to the data you would like to check for and remove, such as header and footer information or comments and revisions.
5. Click Inspect.
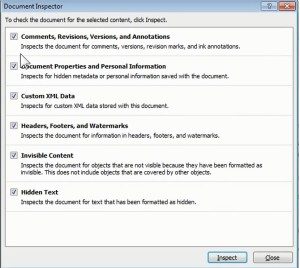
6. You will now see results from the inspection, if any are present. Click the “Remove All” button next to each element to remove all instances of that element.
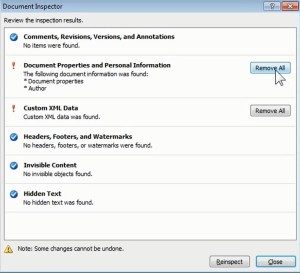
7. Click the “Close” button, save your document, and your document is then ready to share.
Microsoft Offices’ “Check for Accessibility” option checks for errors, warnings, and tips related to presentation and readability for people with disabilities, such as making sure that all graphics have alternate text to describe them and that closed captioning is used for PowerPoint presentations where audio or video is present.
The “Check for compatibility” option checks your document to make sure it is compatible with earlier versions of Word. This feature is helpful for anyone who needs to regularly send files to people using earlier versions of Word to make sure that formatting and other elements of their document will remain the same once opened on the other user’s computer.
Bonus Tip! Did you forget to save your document at any point, such as right after removing all of those comments and revisions? Under the “Info” tab, there is an option called “Manage Versions.” Clicking on this option will allow you to have Word recover a draft of your unsaved document. If you closed the document before saving, your power went out, or your computer suddenly restarted because it was updating, you can recover your document by opening a new blank document, clicking on “File,” “Info,” and then “Manage Versions.” Within “Manage Versions” you will find “Recover Unsaved Documents.” Word will open a list of draft documents that have not been saved. Simply select the correct one, then save it properly. Draft documents will be available for up to four days before they are deleted.






