Welcome to this week’s Tip of the Week! If you’ve missed our previous Tips of the Week, be sure to check them out here.
Today we’re going to tackle the basics of headers and footers in Word. We’ll be going over how to insert headers, how to insert footers, how to remove headers and footers from the first page of a document (the cover page), and how to have alternating headers and footers for odd and even numbered pages.
To learn a little about headers, footers, and how to use them I’m going to walk you through how to create a simple company letterhead, using Translation Excellence as the company.
To insert a header in Word click “Insert” and then “Header.” As you can see from the below screenshot, there are many header templates to choose from! Choose whatever suits your fancy and it will insert the header for you, I’m just going to start with the basic blank template.
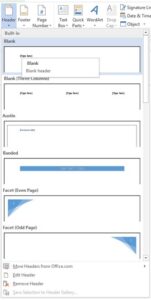
Next, add anything! Here I have added the text “[Document Title] to show where I would add the document’s title when using the letterhead, and I have added our company logo. You can do this by choosing “Insert” and then “Pictures” and then selecting the file from your computer.
Extra Tip: When inserting pictures into the header or footer, be sure to select “Behind Text” as the layout option for the picture. This will allow you to move the picture around in the document.
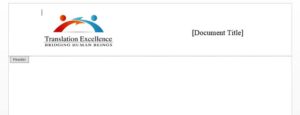
Inserting a footer involves the same process as inserting a header except we will select “Footer” instead of “Header” after clicking “Insert.” Just as with headers, there are many templates to choose from here.
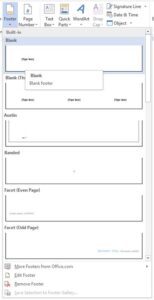
Now, I’m going to add some of our company information to the footer. Can you guess how I give the footer two columns (hint: think about the “Tab” button on your keyboard)?

Try messing around to get the desired look for your footer (above, I simply pressed “Tab” once on each line. The left column is now left-aligned and the center column is now center-aligned).
Here’s what we have so far:
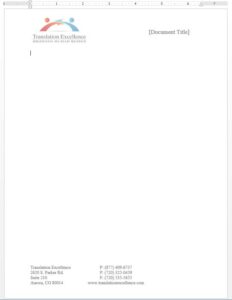
It’s starting to look pretty good right? That bottom right corner does look a little bare though, so let’s add a page number!
To do this we are going to click on “Insert” again, and this time we will select “Page Number.” Here it gets a little tricky. If I select “Bottom of Page” and go down to “Bold Numbers 3” (it puts the page number on the right and it has my favorite look), the footer we just put in is replaced!
So, what can we do? First, make sure that your cursor is blinking in the exact spot that you want to insert the page number (check out the bottom right of the below screenshot, you can see the cursor just below the Page Number dialog box. Then, select “Current Position.” This will insert a page number at, you guessed it, the current location of your cursor.
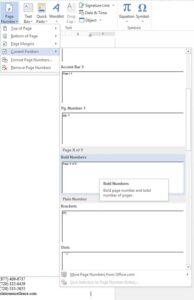
I selected “Bold Numbers,” here are the results:
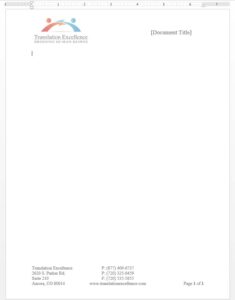
As is, the headers and footers are going to repeat on every page in the document. This raises the issue, what if we want a cover page without the header and footer? Not to worry, a couple clicks and we can solve this. Select “Page Setup” from the top menu bar and then click on the little arrow below the “Page Setup” box on the left. When the dialog box pops up, go over to the “Layout” tab and check “Different first page.”
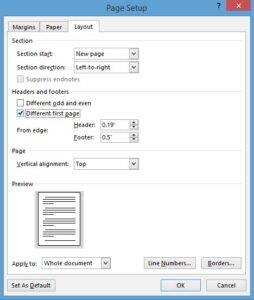
Voila! Now we have a blank first page that we can use to create a beautiful cover page.
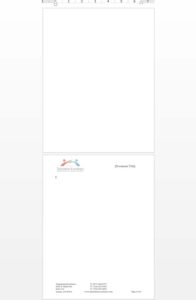
To create a document with different headers and footers on odd and even pages, follow the same steps as above. When you get to the Layout tab in the “Page Setup” dialog box, select “Different odd and even.”
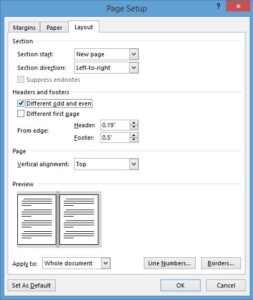
There you go; now we have two pages with two distinct headers and footers.
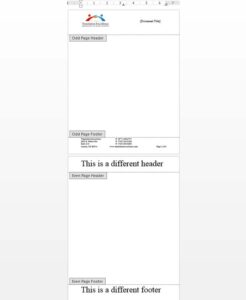
I’m going to wrap this post up with that but stay tuned for next week’s article if you want to learn more about having different headers and footers in the same document. In it, I will delve into Page Breaks and Section Breaks and how to use them.
Do you have a suggestion for a Tip of the Week? Did we miss something in this post? Please let us know on social media or in the comments below!






