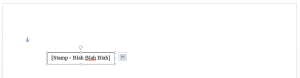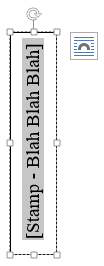Hello and welcome back to our tip of the week series! This week I’m going to introduce you to Word Text Boxes.
Similarly to Word Shapes, text boxes are extremely useful for formatting documents for the following reasons:
- They draw attention to text
- They allow you to move the text around
- They allow you to format the text in new ways
By the end of this post, you’ll be able to quickly create and insert text boxes into your document, and then format them. Let’s get going!
First, we need to locate where to insert text boxes. Click on “Insert” and you’ll be able to find the button pretty easily. Here’s what it looks like in Word 2013 when you hover over the icon with your mouse:
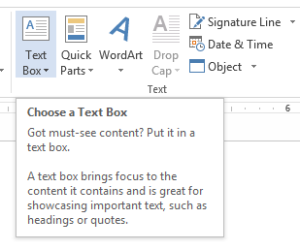
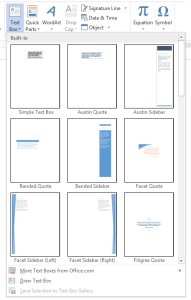
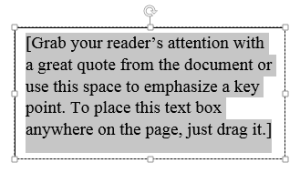
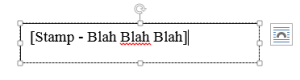
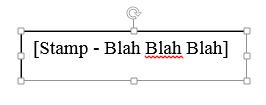
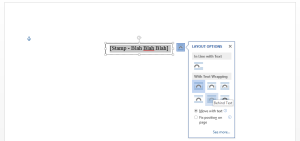
You can also edit the color of the border or the fill of the text boxes in the same way as you can with shapes, please reference this blog post for information on how to edit this. Hint: Click on the text box and then go to the “Format” section of the top menu bar.
Now, what if you’re translating a birth certificate that has a vertical or diagonal stamp, or even if the stamp is horizontal but upside down on the original? Well, Word has you covered. Simply go to “Format” and then click on “Text Direction” to change the direction of the text.
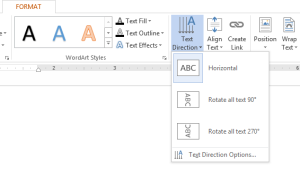
As with most other features in Word, there is more than one way to rotate a text box. Do you see the little arrow above the text box in the above screenshot? If you click on that, you can actually drag the text box around with much more precision.
Bonus Tip: Hold down “Shift” while rotating the text box to constrain the rotation to increments of 15°.
Overall, text boxes are treated like shapes and much of the editing that can be done is the same as with shapes. The main benefit of using text boxes instead of shapes lies in the templates that are provided by Word, however it usually is a little faster to create text boxes. So, if all you need is a square stamp, text boxes are the way to go.
Have you used text boxes for any of your translations or other projects? If not, will you start using them now? Let us know in the comments below.