Welcome to this week’s Tip of the Week! If you’ve missed our previous Tips of the Week, be sure to check them out here.
Shapes are often overlooked but useful tools that I use for formatting documents on an almost daily basis. They are especially great for formatting legal or educational documents, which are most often translated for immigration, visa requirements, or when applying for school.
Documents such as birth certificates, marriage certificates, death certificates, diplomas, and transcripts usually have one or several official seals on them and the agencies requesting these kinds of translations will usually require that the format of the translation be true to that of the original document. For that reason, here at Translation Excellence, we use shapes to recreate these stamps.
Let’s start with the following example and then we’ll walk through how to recreate it. You are presented with the following seal and told that the company does not want you to translate their company name or slogan:
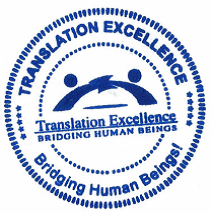
1. The screenshots in the blog post were taken in the 2013 version of Microsoft Office. While the layout of Word in previous versions is somewhat different, the steps to take are the same.
2. Click “Insert” and then “Shapes.”
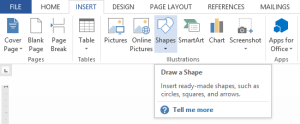
3. Select the shape you would like, in this case it will be a circle (oval).
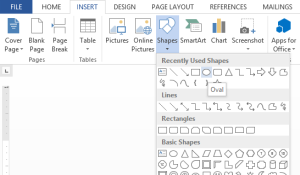
4. Draw the shape. Hold down the “Shift” key while drawing the shape if you would like the shape to keep the same proportions. This is especially useful if you want to create a circle or square.
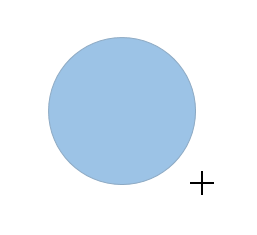
5. Select the shape outline color under “Format.” To mimic the seal, we’ll use the dark blue under “Standard Colors.”
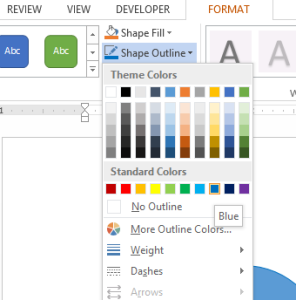
6. Select the shape fill color under “Format.” In this case, we will select “No Fill” since we want the inside background of the stamp to be white.
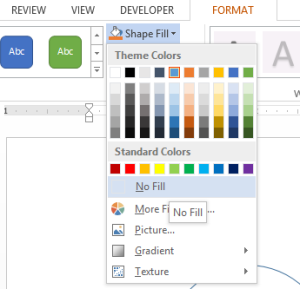
7. Select the text wrapping option you would like by clicking on the “Layout Options” button. This button appears when you have the object selected. If you do not see it, you can also select it by right clicking the image and going to “Wrap Text.” In this case, we will be selecting “Behind Text” since we want to be able to move the stamp anywhere on the page, regardless of whether there is text or not.
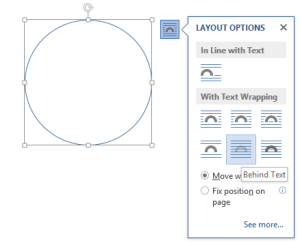
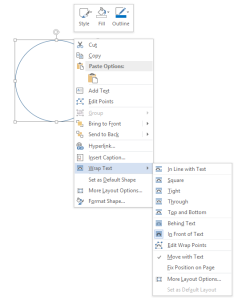
8. Add text to the stamp by right clicking the shape and selecting “Add Text.” The cursor will then appear within the shape and you can type the text.
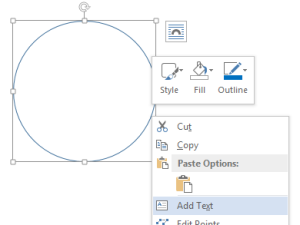
9. Change the color of the text by highlighting the text with your cursor and then right-clicking with your mouse. This will bring up a box where you can select “Font Color.” In this example we will use the dark blue under “Standard Colors” (same as the shape’s outline).
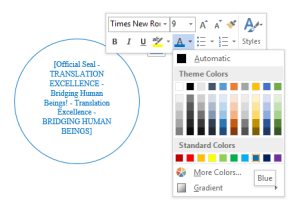
10. Finally, resize the shape to your specifications and move it to the right spot on the page.
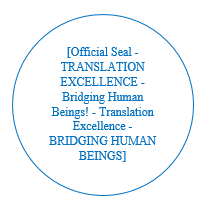
There you have it, a formatted seal in no time at all! If it is a different shaped seal you can use the rectangle shape (if it is a square just hold down shift!), the rounded rectangle shape, or any other one.
Bonus Exercise
The original seal was actually two circles with “Translation Excellence – Bridging Human Beings” in the outside ring and also contained within the second circle. While it would generally not be required to recreate this in a translation, try it out and test your new skills with shapes.
Do you have a suggestion for a Tip of the Week? Did we miss something in this post? Please let us know on social media or in the comments below!






