Welcome to this week’s Tip of the Week! If you’ve missed our previous Tips of the Week, be sure to check them out here.
In this week’s post I’m going to go over some basics of the Developer Tab in Microsoft Word and specifically how it can be used to create form fields, check boxes, and more. I use the Developer Tab most often when I’m making templates for things such as quotes, agreements, customer information forms, or fax coversheets. By using the Developer Tab, I can create template forms that clearly show what needs to be filled out in a customer information form, for example.
Aided by some screenshots and a short video, let’s go through how one can create a simple customer information form in Word for a Spanish <> English translator, interpreter, and proofreader so that when prospects call in we can take down all their necessary information.
Before we begin, we need to make sure that have enabled the “Developer” Tab in Word. To do this, click on “File” then “Options” and then “Customize Ribbon,” and make sure that the “Developer” box is checked.
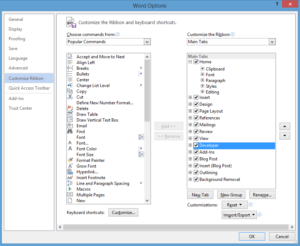
In the video below I will be going over how to create a customer information form. Please make sure that you have “Closed Captioning” selected so that you can see the captions. These captions will guide you through the video. I would also recommend using 720p (HD) resolution for the video, the menus and what I type will be clearer. You can change the video resolution by clicking on the gear button after hitting play.
[youtube id=”TgOJO6wAkRc?rel=0″ width=”600″ height=”350″]
There you have it, a simple form in just a couple of minutes. Now it’s up to you to create your own templates for quotes, invoices, or anything else! To keep improving your skills, think about how you can create a comments field so that you can take down notes about the project or assignment. What if, instead of a dropdown menu, you want to have check boxes for the services you offer? Get creative and customize these forms to your specific needs!
What do you think of the video format for this blog? Do you prefer it to our other tips of the week or do you like the screenshots better?






